注目の投稿
2022/07/06追記
2年半ぶりに、メインのパソコン(下記の記事はサブのパソコン)のCドライブをより大きなSSDに変更するために、Cドライブの内容を新しいSSDにクローンコピー作業をしました。
前回クローンコピーに使用したソフトは「EaseUS Todo Backup Free」だったのですが、2022年7月時点では、「EaseUS Todo Backup 2022」となっており、クローンコピーなどいくつかの機能が、無料版で出来なくなっています。(有料版で、5000円越え)
ほかにソフトがないが探したところ、SumsungのSSDにデータを換装する場合、無料の『Sumsung data migration』というソフトがあることがわかりました。
このソフトは、サムスン電子のストレージ製品に内蔵するクローンソフトです。
2022年7月に行った作業では、こちらを使用しています。
作業の流れは、同じです。(新しいSSDにクローンコピーするのに使用したソフトが違うだけです。
2年半ぶりに、メインのパソコン(下記の記事はサブのパソコン)のCドライブをより大きなSSDに変更するために、Cドライブの内容を新しいSSDにクローンコピー作業をしました。
前回クローンコピーに使用したソフトは「EaseUS Todo Backup Free」だったのですが、2022年7月時点では、「EaseUS Todo Backup 2022」となっており、クローンコピーなどいくつかの機能が、無料版で出来なくなっています。(有料版で、5000円越え)
ほかにソフトがないが探したところ、SumsungのSSDにデータを換装する場合、無料の『Sumsung data migration』というソフトがあることがわかりました。
このソフトは、サムスン電子のストレージ製品に内蔵するクローンソフトです。
2022年7月に行った作業では、こちらを使用しています。
作業の流れは、同じです。(新しいSSDにクローンコピーするのに使用したソフトが違うだけです。
私がメインで使用しているパソコン、この1カ月くらいたまに起動時に「No disk~。」となって起動しないことっが何回かありました。
この症状は、メインシステム(Windows8.1)が入っているSSDが壊れかけ始めた前兆の可能性が。
ということで、手遅れにならないうちにシステムが入っているCドライブのSSDを交換(換装)することにしました。
【目次】
1.パソコンのスペック(非常に簡単に)
2.SSD交換の流れ
3.事前準備
4.交換作業
1.パソコンのスペック(非常に簡単に)
私が現在使用しているのは、Win8.1搭載のデスクトップ(タワー)タイプのパソコン。2013年に購入したもの。
これが昨年起動しなくなったので、「壊れた( ゚Д゚)」と、現在のメイン機(win10)を買いました。
メイン機が来てしばらくして、「何とか直らないかあ」といじった結果、同じ時期に作られたマザーボードを中古で買って入れ替えたら、直りました(*'ω'*)。
そのためお家のパソコン、メイン機と、直ったこのパソコンと、2台に。
SSD入れ替える前:
・Cドライブ:Samsung SSD 120GB
OS Windows8.1のシステムが入っている
・Dドライブ:家に適当に転がっていたHDD 320GB
データ等保存するドライブ
※もともとDドライブで使用していたHDDはメイン機に入れたので。
・CPU:インテル core i7-4770 CPU(3.40GHz)
・グラフィックボード:NVIDIA GeForce GTX660
・メモリー:忘れました
2.SSD交換の流れ
交換の流れは、①換装先のSSDを用意。
②Cドライブのシステムデータを、新しく用意したSSDにクローン(コピー)する。
③データをクローン(コピー)した新しいSSDを、元のSSDと繋ぎ替え(入れ替え)る。
これだけです。
何もなければ本当に簡単なのですが、ハマると、パソコンが起動せずかなり厄介なことになるらしい。
3.事前準備
交換しても起動しない・・・ということを防ぐために、注意したこと。①回復ドライブの作成:パソコンを初期の状態に戻すことが出来る。
PCが起動しない状態からの復旧を行う場合には必要となる。
USBメモリーに作成。リカバリー用
②システムイメージバックアップの作成:
ユーザーファイルや更新した内容など、現在の状態にすることが出来る。
これだけでは、PCを起動することが出来ないので、回復ドライブも合わせて用意する必要がある。
③復元ポイントを設定:
何かWindowsに問題があった時に、設定しておくとこの復元ポイントの状態に戻すことができる。
④Cドライブのフォーマット形式の確認
ドライブのフォーマットの形式には、大きくMBR形式とGPT形式がある。
この形式が、交換前と後で異なると、トラブルの原因になることがあるらしいので、調べておく。
現在入ってるSSDは、GPT形式でした。
確認は、「スタート」ボタンの上で右クリック→ディスク管理→調べたいドライブの上で右クリック→プロパティ→ボリューム の中の「パーテンションのスタイル」の所に書いてありました。
PCが起動しないトラブルをできるだけ避けるために、これらを実行、確認しました。
※結局、今回は①②は使う必要がありませんでした。
4.交換作業
今使っているものと、今回交換するもの。上:今まで使用、容量120GB
下:今度交換するもの、容量500GB
前回も今回もSumsung制。
発熱他いろいろ考えると、やはり2大メーカー(インテルとサムスン)で迷いました。
特に、システムを入れるドライブに使うので、簡単には入れ替えたくないので。
この手のものは値段の下落は目を見張るものが。
7年前に比べ、容量4倍で値段は買った時以下。
すごいです。
データのコピー(クローン)を行うのに使用したのは、「EaseUS Todo Backup Free」というフリーソフトです。
※EaseUS Todo Backup Freeの公式HPはこちら。
インストールするときに、有料の方を押さないように注意です。
※これ以外でも同様の機能があるソフトならOKです。
1.コピー先のSSDをパソコンにつなぐ。今あるSSDはつないだままです。
繋いだのですが、エクスプローラーで見ると、つないだはずのSSDが認識されていない!
最初焦りましたが、どうやらSSDはフォーマットしないと認識しないらしい。
HDDは繋げば認識したので、びっくりです。
落ち着いてフォーマット作業を開始。
コピー元のSSDが「GPT形式」でフォーマットされていたので、こちらもそれに合わせてGPT形式でフォーマットしました。
2.フォーマット後、もう一度エクスプローラーで確認。
ちゃんと認識しています。容量もちゃんとあることを確認です。
3.Cドライブのシステムデータ(Win8.1)をソフトを使ってコピー(クローン)します。
今回は、Cドライブまるまるクローンしました。
このコピー、結構時間がかかります。今回20分ちょいかかりました。
この作業をするときに気を付けなければならないのは、クローン先のデータが消去されるので、クローン元とクローン先を間違えないようにすることです。
4.クローン作業が終わったら、元のデータのサイズと、クローン先のデータのサイズを比較します。同じサイズならOKです。
5.いったんパソコンの電源を切ります。
新しく作ったSSDを元のSSDの所に繋ぎます。
※最初に起動するようにします。
電源を入れます。ちゃんと起動するかドキドキです。
問題なく、起動しました。デスクトップも見慣れた画面です。
ネットの設定なども確認しましたが、変わりないようです。
取敢えず、1週間くらい、問題が発生しないか様子を見てみます。
次に作業することはほぼないかもしれないですが、メモも兼ねて書きました。
本日は以上です。
ここまで読んでいただきありがとうございました。
↓メインがこれなので
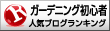
ガーデニング初心者ランキング

コメント
コメントを投稿